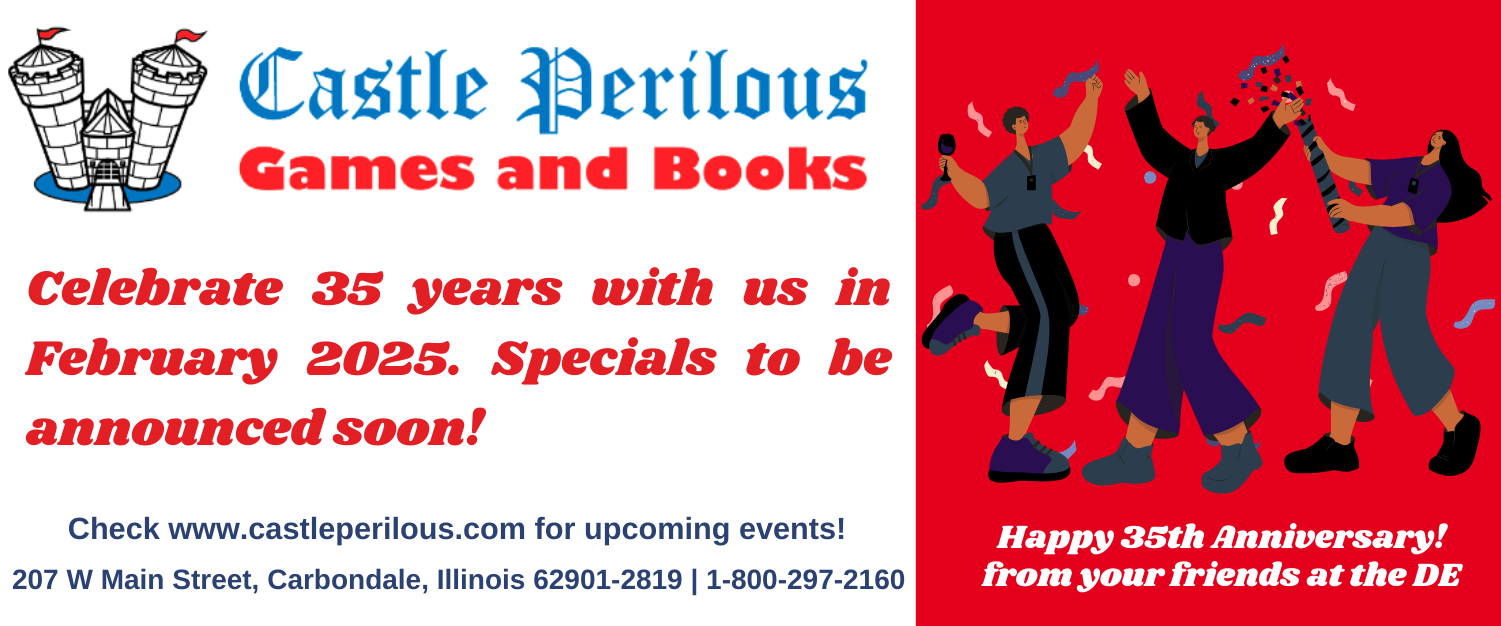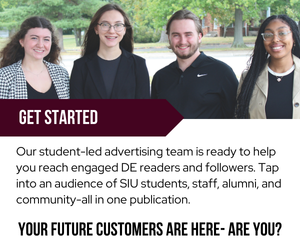Want to download your SIU email to the computer?
June 2, 2009
Here are some step-by-step guides for students and staff that would like to have their SIU emails downloaded to their computer with a POP account. Please follow the steps for the email client that works best with your computer.
FOR ALL SIUC E-MAIL ACCOUNTS
‘bull;’ ‘ ‘ Go to http://gmail.siu.edu and login using your network identification and network password.
Advertisement
‘bull;’ ‘ ‘ Type in the verification code (some large print, usually distorted letters).
‘bull;’ ‘ ‘ Read the Google Terms of Service and click, ‘I accept. Create my account.’
‘bull;’ ‘ ‘ This should lead you to your e-mail inbox.
‘bull;’ ‘ ‘ After you have accepted the Terms of Service and have successfully logged into your account, click the ‘Settings’ link in the top right corner of the page.
‘bull;’ ‘ ‘ When the Settings page loads, click the tab labeled ‘Forwarding and POP/IMAP’
‘bull;’ ‘ ‘ In the section marked ‘POP Download:,’ chose one of the options that enables POP. Click ‘Save changes’ at the bottom of the page.
‘bull;’ ‘ ‘ Log out of your account. When you have logged out, you should be back at the login page. Click the link ‘Click here to set your Google Password’ above the login form. This will create a password that will allow you to login to Google from other email clients. Do not confuse this with your network password.
Advertisement*
‘bull;’ ‘ ‘ Fill out the form and chose an e-mail password. The e-mail password needs to be between 8 and 128 characters, it must have uppercase and lowercase letters, numbers, and at least one of the following characters: @ # & ( )
TO READ YOUR EMAIL USING MICROSOFT OUTLOOK 2007
‘bull;’ ‘ ‘ When your password has been accepted, open Microsoft Outlook 2007.
‘bull;’ ‘ ‘ In Outlook, click on the ‘Tools’ menu, and select ‘Account Settings.’
‘bull;’ ‘ ‘ Call up the ‘E-mail’ tab and select ‘New’
‘bull;’ ‘ ‘ If you are prompted to Choose E-mail Service, select Microsoft Exchange, POP3, IMAP, or HTTP, and click ‘Next.’
‘bull;’ ‘ ‘ Fill in the fields appropriately. When asked your username, make sure you type in your entire email address ([email protected]). When it asks for a password, enter the email password you just created. Click ‘Next’ when all the fields are filled.
‘bull;’ ‘ ‘ Click ‘Finish’ on the next page that pops up.
‘bull;’ ‘ ‘ Click the ‘More Settings’ button and select the ‘Outgoing Server’ tab. Check the box next to ‘My outgoing server (SMTP) requires authentication’.
‘bull;’ ‘ ‘ Next, click on the ‘Advanced’ tab, and make sure your Incoming sever is set to ‘995’ and the Outgoing server is ‘587’. Make sure there is a checkmark next to ‘This server requires an encrypted connection (SSL)’. Click ‘OK’.
TO READ YOUR EMAIL USING APPLE MAIL 3.5 (Leopard)
‘bull;’ ‘ ‘ When your password has been accepted, open Mail.
‘bull;’ ‘ ‘ In Mail, click ‘Mail’ and select ‘Preferences’
‘bull;’ ‘ ‘ Chose the ‘Accounts’ tab, and click on the ‘+’ symbol in the bottom-left corner.
‘bull;’ ‘ ‘ Fill in your name, SIU e-mail address and the e-mail password you just created. Click ‘Create’ when you are done.
‘bull;’ ‘ ‘ This should pull up the page to setup your incoming mail server. In the blank next to ‘Incoming Mail Server’, type in: pop.gmail.com
‘bull;’ ‘ ‘ After you have typed in your SIU e-mail address and e-mail password, click ‘Continue’.
‘bull;’ ‘ ‘ Click ‘Continue’ on the next page.
‘bull;’ ‘ ‘ You should now be on the page to setup your outgoing mail server. In the blank next to ‘Outgoing Mail Server’, type in: smtp.gmail.com
‘bull;’ ‘ ‘ After you have typed in your SIU e-mail address and e-mail password, click ‘Continue’.
‘bull;’ ‘ ‘ Click ‘Continue’ on the next page.
‘bull;’ ‘ ‘ If your email account does not work after this, click on ‘Mail’, ‘Preferences’ and highlight the account you just created.
‘bull;’ ‘ ‘ Choose the ‘Advanced’ tab. Make sure the number in the field next to ‘Port:’ says: 995, and make sure there is a checkmark next to ‘Use SSL.’
TO READ YOUR EMAIL USING AN IPHONE (Update 1.1.3)
‘bull;’ ‘ ‘ When your password has been accepted, pickup your iPhone.
‘bull;’ ‘ ‘ Tap ‘Mail’ from your iPhone’s Home screen.
‘bull;’ ‘ ‘ Tap ‘Other’.
‘bull;’ ‘ ‘ Select ‘POP’ from the tab menu.
‘bull;’ ‘ ‘ Enter your name, SIU e-mail address and e-mail password in the appropriate fields.
‘bull;’ ‘ ‘ In the blank next to ‘Incoming Mail Server,’ enter: pop.gmail.com. In the blank next to ‘Outgoing Mail Server,’ enter: ‘smtp.gmail.com.’
‘bull;’ ‘ ‘ Tap ‘Save.’
Advertisement